close
***********
大家來玩Painter:Lesson5
***********
久違的便太不負責任Painter教室又來啦!
上一篇Lesson5竟然是三個月前的事情了
哈哈哈~真是太懶散了我(其實一方面也是不知道要教什麼了...)
Lesson6我們來玩手繪結合電繪吧!
有興趣學電繪、玩電繪的一起加入吧!!!
01:就用便太手繪的信封來練習,另存圖片到電腦裡頭吧!
在Painter中打開這張圖片,記得每次打開Painter都要先做一件事情
編輯→偏好選項→筆刷筆跡,進去裡頭隨變畫左三圈右三圈,讓Painter感應你的力道
之後因為網路上直接存取檔案會很小,再做一件事情
畫布→調整大小,解析度那一欄位直接輸入300
記得「保留檔案大小」不要打勾!
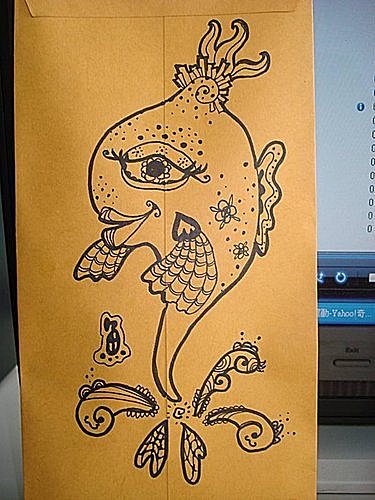
02:我們先來調整亮度與對比,把黑色線稿強調出來,方便後續處理
效果→色調控制→亮度與對比
實際調整數值可以個人決定,反正就讓黑色和背景色有比較大的差異

03:再來玩一招濕背秀的!
選取→選取色彩,預覽視窗中紅色的部份,就是等一下會建立成選取區的部份
右邊有很多數值可以調整,就大膽嘗試每個都調整看看
直到線稿大部分都變成紅色為止
然後左下「反轉」記得打勾,按下確定
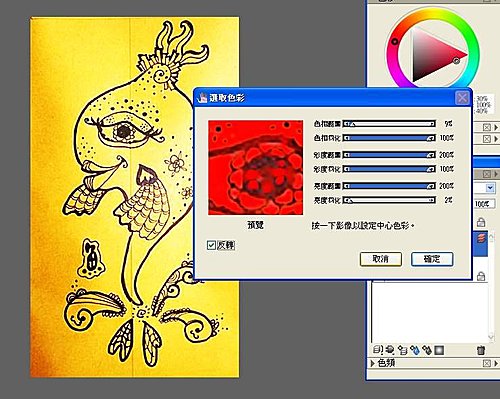
04:承步驟03,確定之後,黑色線稿以外的部份都會被選取起來
我是直接按下Backspace刪除我不要的部份
如果要仔細一點,可以再用套索工具去做出更精細的選取範圍
但是我很懶...連左下那一大塊都懶得清...哈哈哈
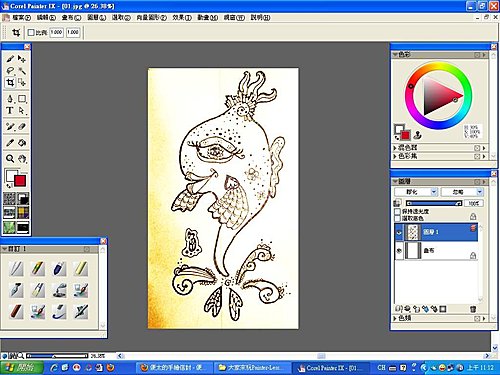
05:接下來進入這次的重點啦!貼材質!也要開始玩Painter中很神的仿製功能
檔案→仿製,這時候會開出一張新的檔案,檔案開頭是仿製xxx
在畫布上Ctrl+A-全選,Ctrl+X-剪下,Ctrl+Shift+V-原地貼上
這三個步驟就是把線稿分離成圖層,其實也可以全選之後,選取→浮動
然後把分離出來的線稿,圖層屬性改成相乘或膠化,並且都讓他在最上層
然後在想要有材質的地方貼上材質,超出範圍沒關係,如下圖
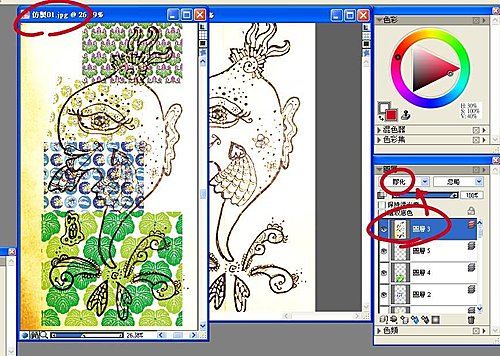
06:這時候需要設定來源,以能夠將材質正確畫回去原檔案中
檔案→仿製來源,選擇仿製xxx這一個!
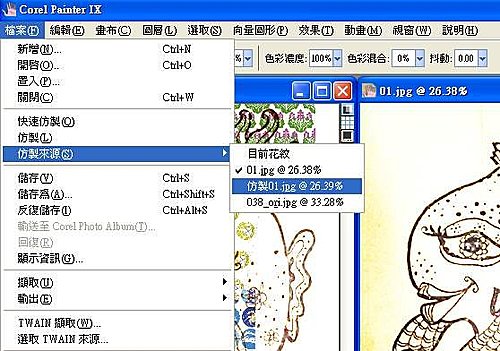
07:筆刷選擇仿製筆,我這次是用柔化仿製筆,其他仿製筆也可以嘗試看看,很好玩的!
回到原檔案,開新圖層以方便修改,直接在想要有材質的地方畫上去
仿製加上仿製筆,可以做很多很多事情!有空我們在來慢慢玩~
把材質畫完之後的感覺類似下圖
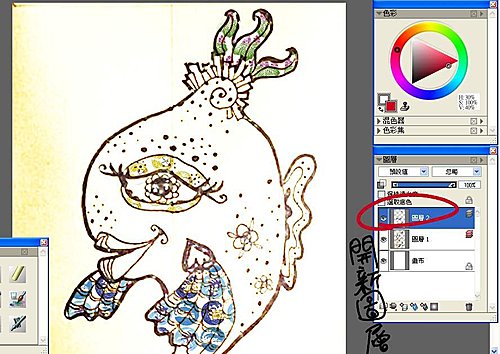
08:再開新圖層,用數位水彩-柔化擴散水彩筆打底色
這次都不變乾,多用些不同的顏色來畫,就會有很自然的混色效果
不要忘記適時用Ctrl+Alt+拖曳,改變筆刷大小做出有變化的筆觸
(筆刷狀態下這個快速鍵是改變筆刷大小,在選取工具下是複製圖層,等等會用到)
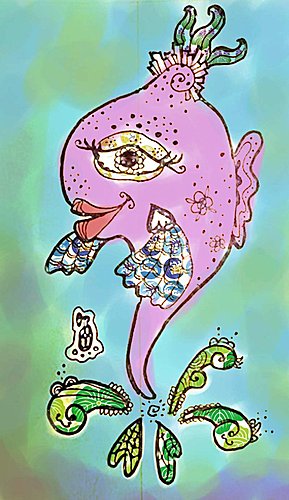
09:眼睛多用些不同的顏色來點
我幾乎不是用畫的,都是用點擊的,這時候還是沒有變乾數位水彩
所以可以直接用白色幫他開眼頭
(畫圖和彩妝其實有很多雷同之處阿~~~)
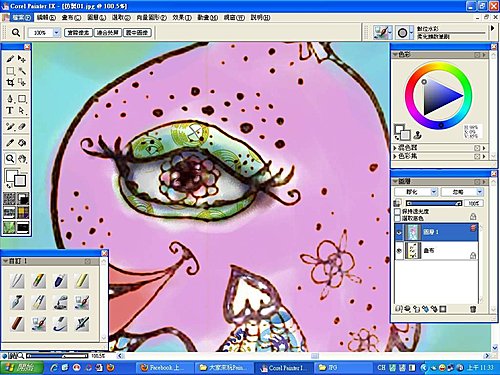
10:嘴巴和胸鰭用類似的方法,不變乾直接做出色彩的過度變化
另外我用了白色去刻意擦掉一些地方
這樣可以強調輪廓線也可以讓胸鰭有點閃亮量的感覺

11:整體色調大概是這樣子
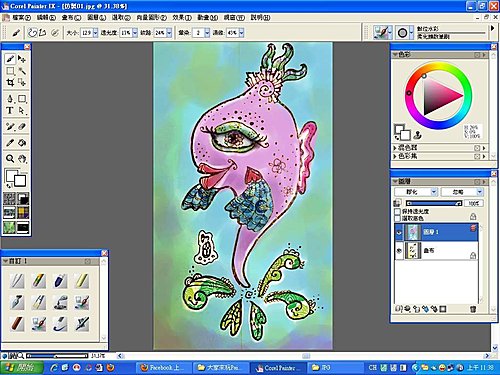
12:左方工具盒,點擊選取工具(黑箭頭)
Ctrl+Alt+拖曳,複製一個上色圖層
因為數位水彩的預設圖層屬性就是膠化
所以這時候複製出來的圖層就有顏色加深的效果
按著Shift選取兩個上色圖層,圖層欄位中群組→摺疊
再把圖層屬性改成膠化
然後用大粉彩筆去做一些細部的修整
我還用了一些亮色來點背景的光點
再開一個新圖層,用數位水彩加深一部分的背景色

13:完工~~~下課了~~~
這個範例沒有畫得很仔細啦...不過可以給想要把手繪和電腦繪圖結合的朋友們參考看看
另外...電腦繪圖沒有絕對的操作步驟或順序
只要能夠做出想要的效果就行啦~~~
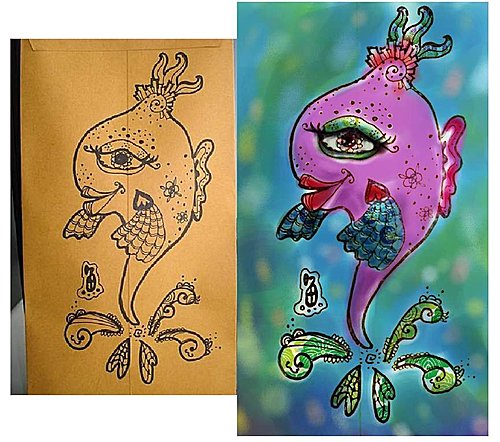
Lesson7...大概三個月後再見嚕~(被毆...)
***********
常常有人說「手繪才是王道」
對我來說,手繪電繪都只是媒材和表現手法
就像手繪中的粉彩、水彩、素描、油畫、拼貼
這些都是媒材和表現手法而已
有人會堅持說水彩才是王道或油畫才是王道?
如果過分堅持「手繪才是王道」
不也落入一種莫須有的窠臼?
以上回應某人再他的部落格回我:你不用走王道阿,因為你是變態
肝勒...什麼時代了...過分堅守某種方式...不也顯得「迂」?
別被莫名其妙的意識型態限制住自己的路了
**********
大家來玩Painter:Lesson7
**********
全站熱搜


 留言列表
留言列表
